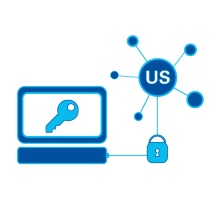Overview
In the instruction area you will find all handouts, user manuals and documentation related to the service.
Handouts for students
Handouts for employees
Instructions for VPN client setup
1. Download Cisco Secure Client
Visit https://vpn.tik.uni-stuttgart.de/. Enter your login data in the following form:
- Employees
- Username: ac******@uni-stuttgart.de
- Password: Your personal password
- Students
- Username: st******@stud.uni-stuttgart.de
- Password: Your personal password
Click on the blue button "Download for Windows" to download the installation file.
2. Installation VPN client
Run the .exe-file. Follow the instructions of the installation program. Confirm the license agreement and install the program. If the Windows User Account Control asks to allow changes, confirm by clicking "Yes". Click on "Finish" to complete the installation.
3. Configuration and Connection
Enter vpn.tik.uni-stuttgart.de in dthe adress field and click on "Connect". Enter your login data in the following form:
- Employees
- Username: ac******@uni-stuttgart.de
- Password: Your personal password
- Students
- Username: st******@stud.uni-stuttgart.de
- Password: Your personal password
Click on "OK". The connection is indicated by a padlock on the Cisco Secure Client icon in the task bar. By clicking on "Disconnect" the connection will be disconnected again.
1. Download Cisco Secure Client
Visit https://vpn.tik.uni-stuttgart.de/. Enter your login data in the following form:
- Employees
- Username: ac******@uni-stuttgart.de
- Password: Your personal password
- Students
- Username: st******@stud.uni-stuttgart.de
- Password: Your personal password
Click on the blue button "Download for macOS" to download the installation file.
2. Installation VPN client
Run the .pkg-file. Follow the instructions of the installation program. Confirm the license agreement and install the program. If the Windows User Account Control asks to allow changes, confirm by clicking "Yes". Click on "Finish" to complete the installation.
3. Configuration and Connection
Enter vpn.tik.uni-stuttgart.de in dthe adress field and click on "Connect". Enter your login data in the following form:
- Employees
- Username: ac******@uni-stuttgart.de
- Password: Your personal password
- Students
- Username: st******@stud.uni-stuttgart.de
- Password: Your personal password
Click on "OK". The connection is indicated by a padlock on the Cisco Secure Client icon in the task bar. By clicking on "Disconnect" the connection will be disconnected ag
1. Download Cisco Secure Client
Visit https://vpn.tik.uni-stuttgart.de/. Enter your login data in the following form:
- Employees
- Username: ac******@uni-stuttgart.de
- Password: Your personal password
- Students
- Username: st******@stud.uni-stuttgart.de
- Password: Your personal password
Click on the blue button "Download for Linux" to download the installation file.
2. Installation VPN client
To execute the .sh file, click on "Properties" > "Access Rights" in the graphical user interface and mark the "Execute file as program". Follow the instructions of the installation program. Confirm the license agreement and install the program.
3. Configuration and Connection
Enter vpn.tik.uni-stuttgart.de in dthe adress field and click on "Connect". Enter your login data in the following form:
- Employees
- Username: ac******@uni-stuttgart.de
- Password: Your personal password
- Students
- Username: st******@stud.uni-stuttgart.de
- Password: Your personal password
Click on "OK". The connection is indicated by a padlock on the Cisco Secure Client icon in the task bar. By clicking on "Disconnect" the connection will be disconnected again.
1. Installation Cisco Secure Client App
Search the App Store / Google Play Store for the "Cisco Secure Client" application from Cisco Systems Inc.
2. Connection set up
Open the app. Under "Connections" > "Add new VPN connection". In the connection editor, enter under "Server address":
- vpn.tik.uni-stuttgart.de
Under "Description" you can give the connection any name you like. All other settings remain unchanged.
3. Connect device
Turn the switch in the main menu to "On". Enter your login data in the following form:
- Employees
- Username: ac******@uni-stuttgart.de
- Password: Your personal password
- Students
- Username: st******@stud.uni-stuttgart.de
- Password: Your personal password
Press "Connect". The connection is indicated by a small key icon in the status bar of your mobile device. The connection will be disconnected again when the switch is set to "Off" again.
Please note: The following installation type should only be used for administrative purposes or in case the automatic installation fails. The automatic installation is preferred.
1. Download Cisco Secure Client
To download the installation files, enter your login data in the following form:
- Employees
- Username: ac******
- Password: Your personal password
- Students
- Username: st******
- Password: Your personal password
Install OpenConnect Windows
Openconnect VPN is an additional alternative to Cisco Secure Client. If there are problems with the VPN connection, the OpenSource software OpenConnect can be used instead of Cisco Secure Client.