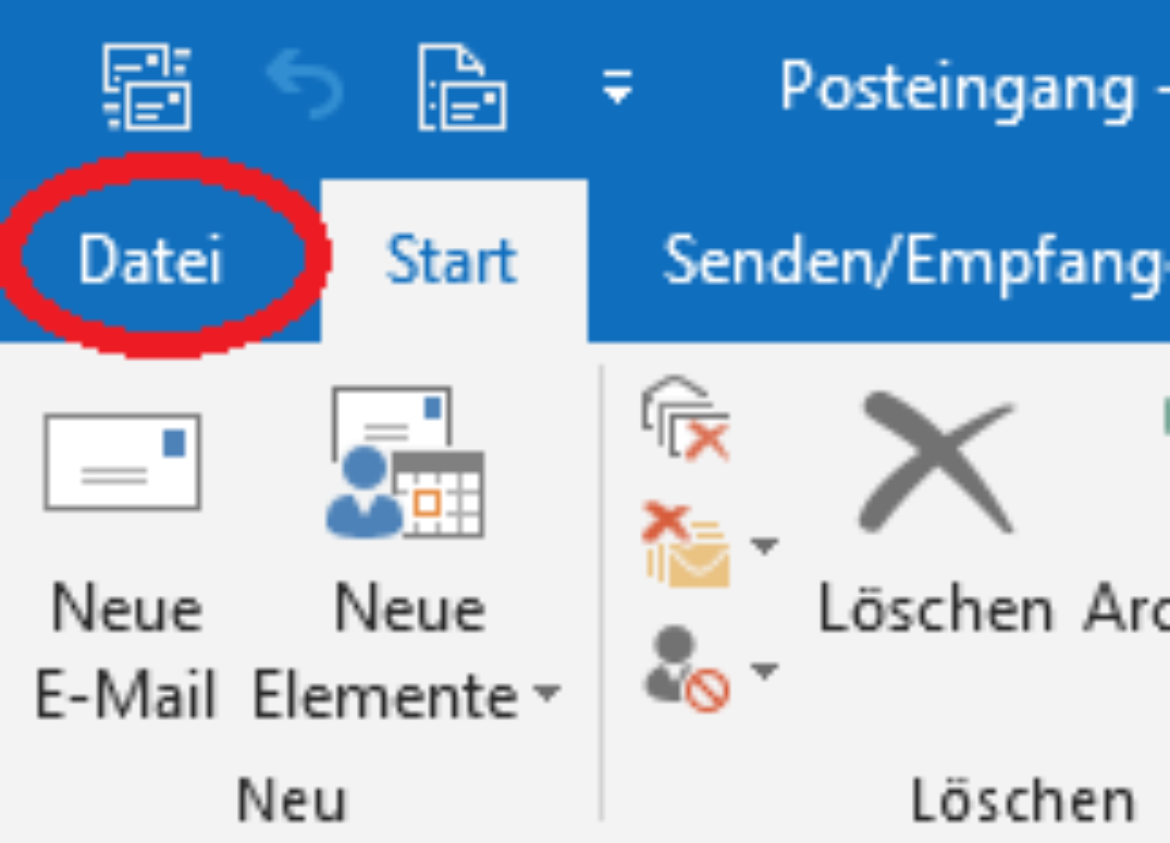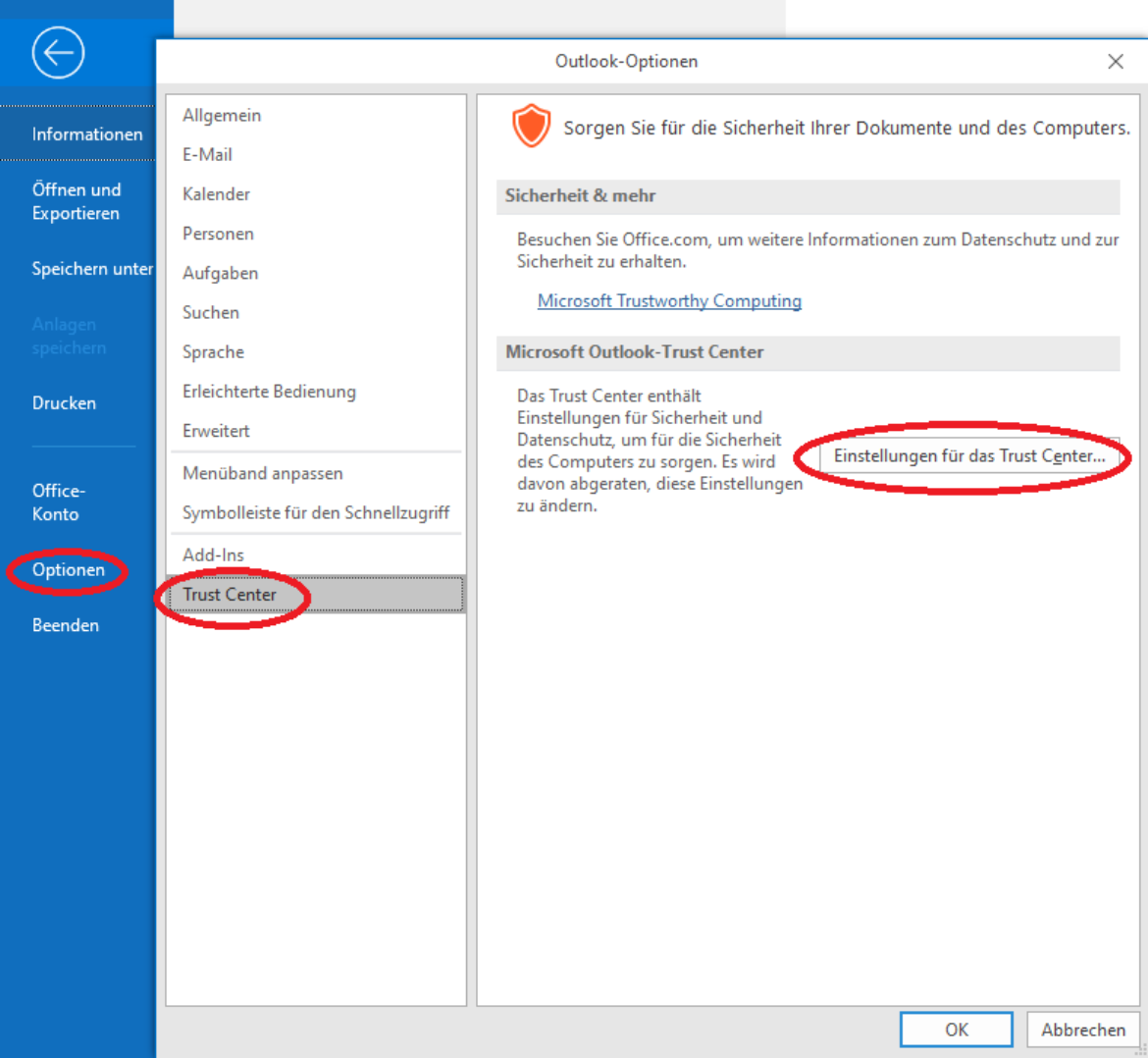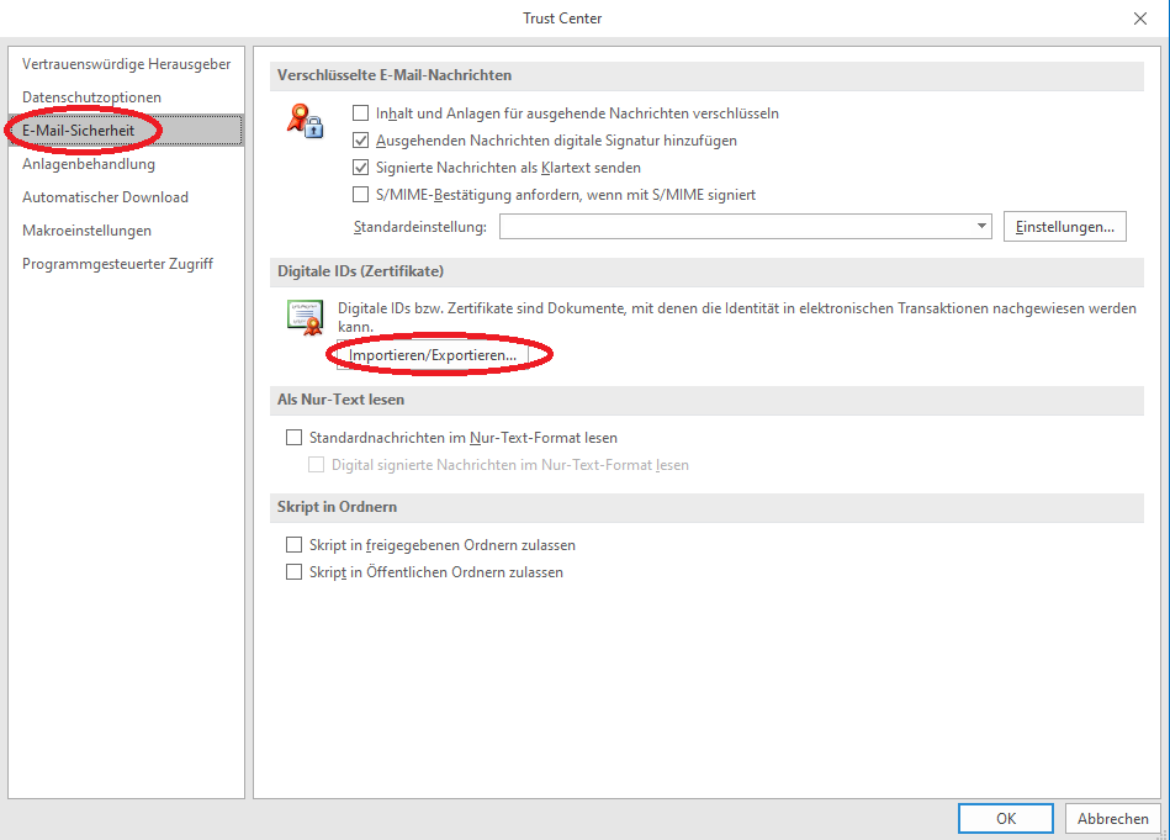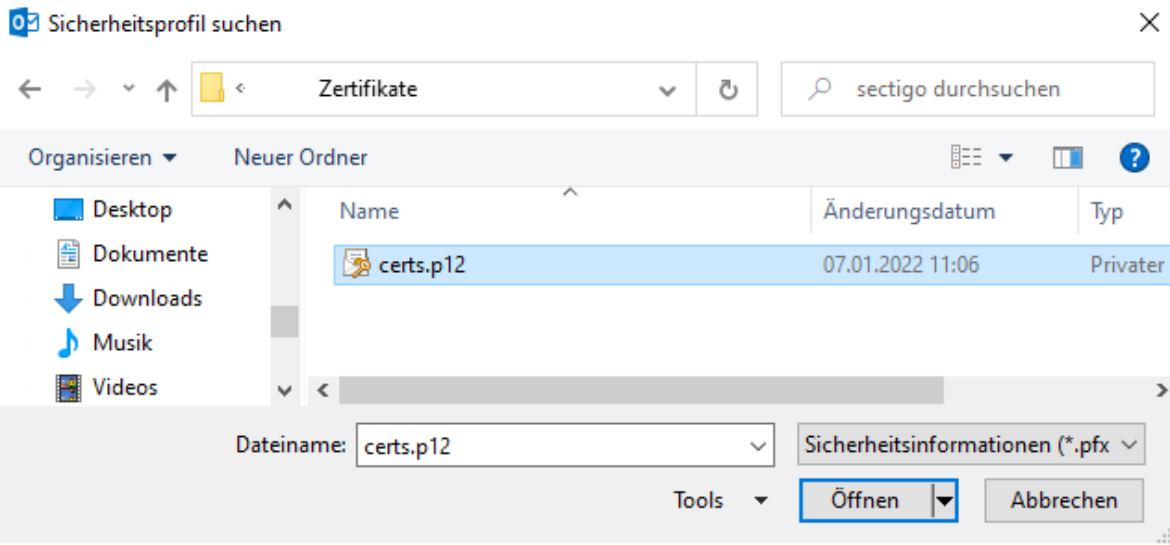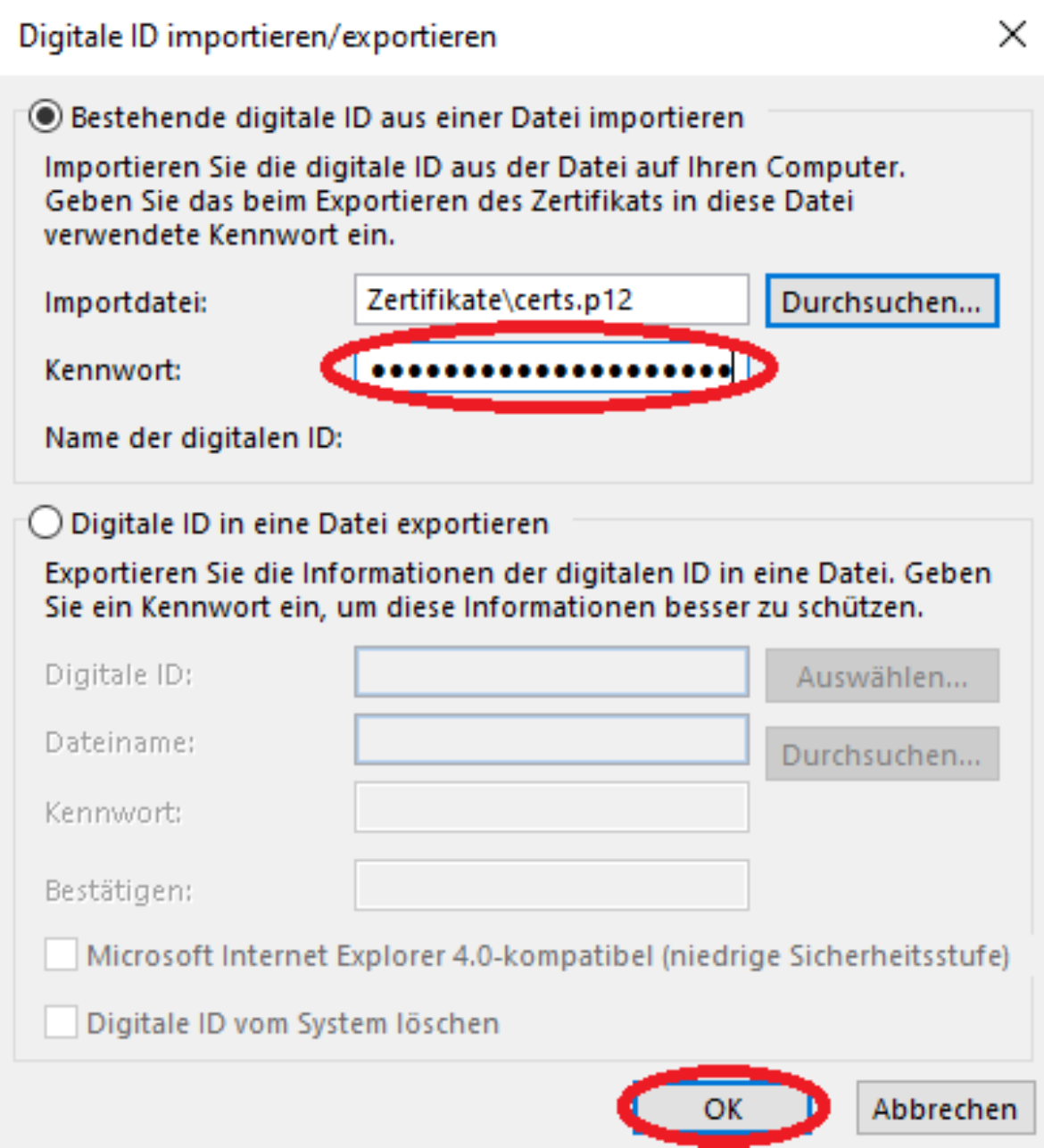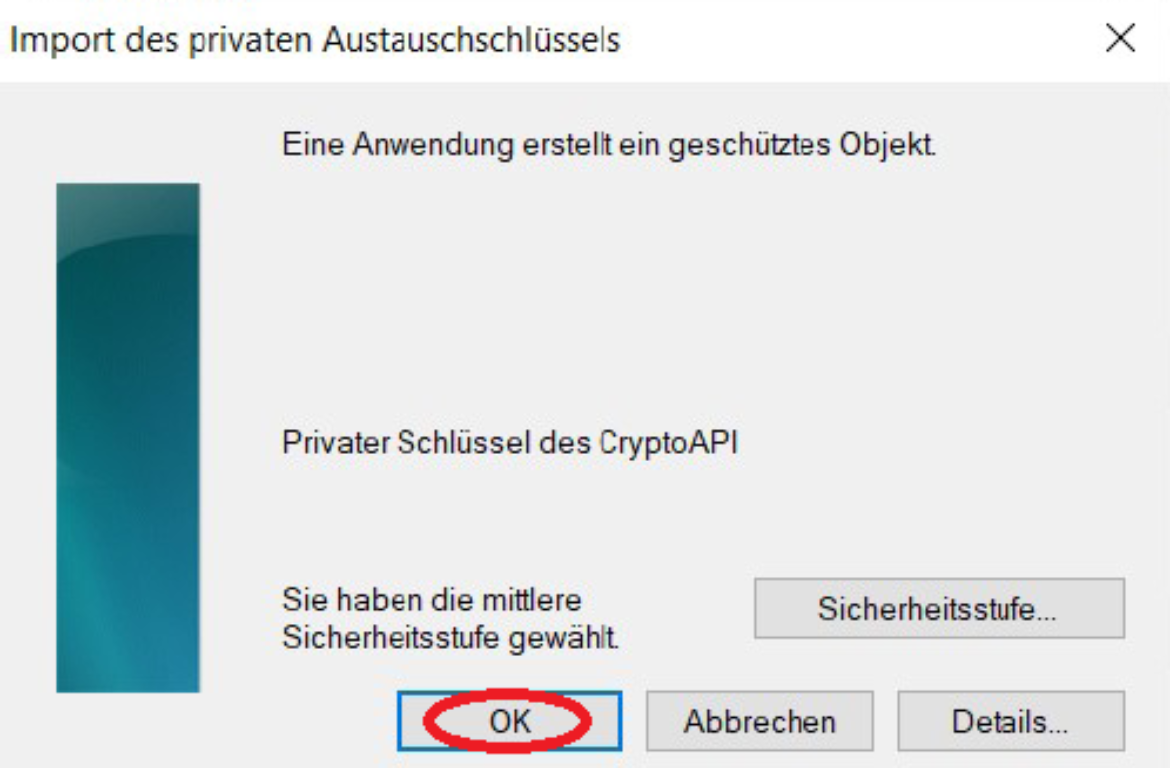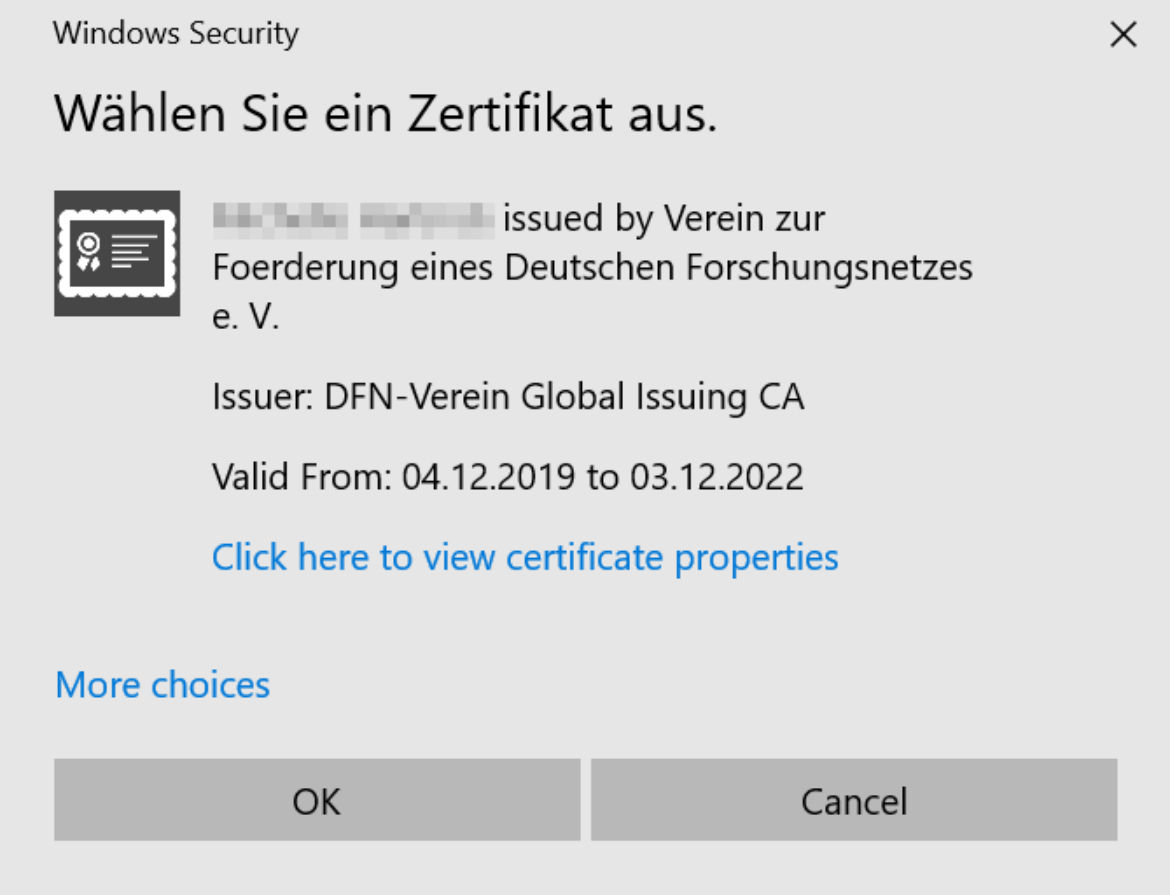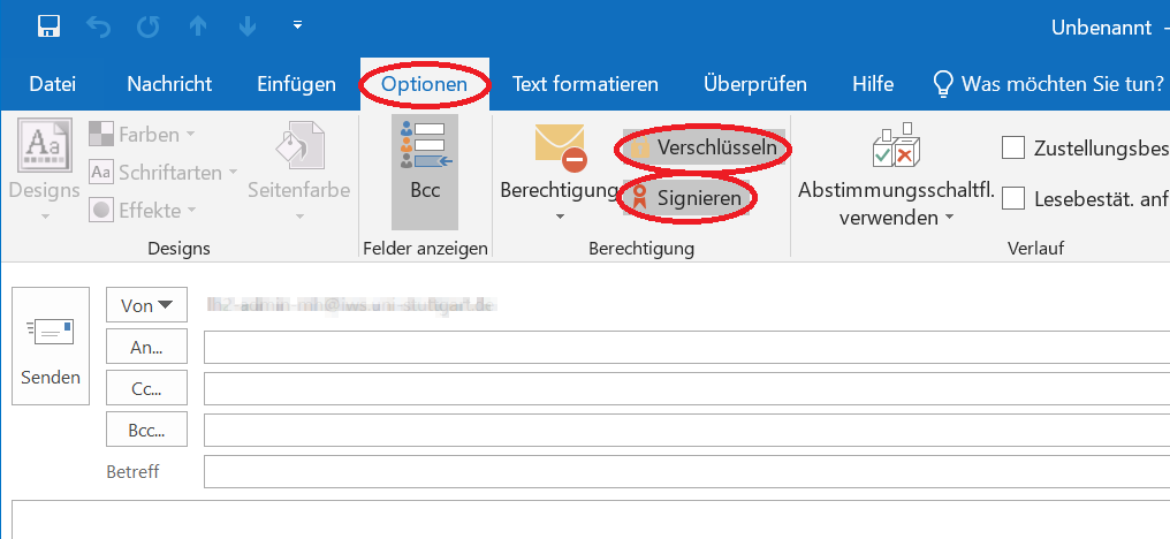Beantragen Sie zunächst ein Nutzerzertifikat. Eine Anleitung finden Sie hier:
Im Fenster Digitale ID importieren/exportieren klicken Sie auf Durchsuchen.
Wählen Sie dann ihre Zertifikatsdatei (.p12) aus und klicken Sie auf Öffnen, um die Zertifikatsdatei in Outlook einzubinden.
Geben Sie das Kennwort ein, das Sie für die Zertifikatsdatei vergeben haben und klicken Sie auf OK.
Konfiguration
Folgende Optionen können im Trust Center unter Verschlüsselte E-Mail-Nachrichten für alle E-Mails vorkonfiguriert werden.
Ausgehenden Nachrichten digitale Signatur hinzufügen
Wählen Sie diese Option aus, wenn Sie alle ausgehenden Nachrichten standardmäßig digital signieren möchten.
Signierte Nachrichten als Klartext senden
Wählen Sie diese Option aus, wenn der Inhalt der Nachricht für alle Empfänger lesbar sein soll. Dazu zählen auch Empfänger ohne S/MIME-E-Mail-Anwendung. Empfänger ohne S/MIME-E-Mail-Anwendung können eine Klartextnachricht lesen, die digitale Signatur aber nicht prüfen.
Klicken Sie im Fenster Trust Center auf Einstellungen, um die Sicherheitseinstellungen zu ändern.
Vergeben Sie einen Namen für Ihre aktuelle Konfiguration.Wählen Sie bei bei Zertifikate und Algorithmen das importierte Zertifikat als Signaturzertifikat und bei Bedarf als Verschlüsselungszertifikat aus.
Wählen Sie statt SHA1 einen alternativen Hashalgorithmus aus der Liste, z.B. SHA256.
Bestätigen Sie jeweils die Auswahl mit OK.
Hinweise
Für die Verwendung von persönlichen Zertifikaten finden Sie weitere Informationen auf der TIK-Dienstseite für Nutzerzertifikate und in den FAQs:
Weitere Informationen zum Beantragen des Zertifikates in einen Mailclient finden Sie hier: