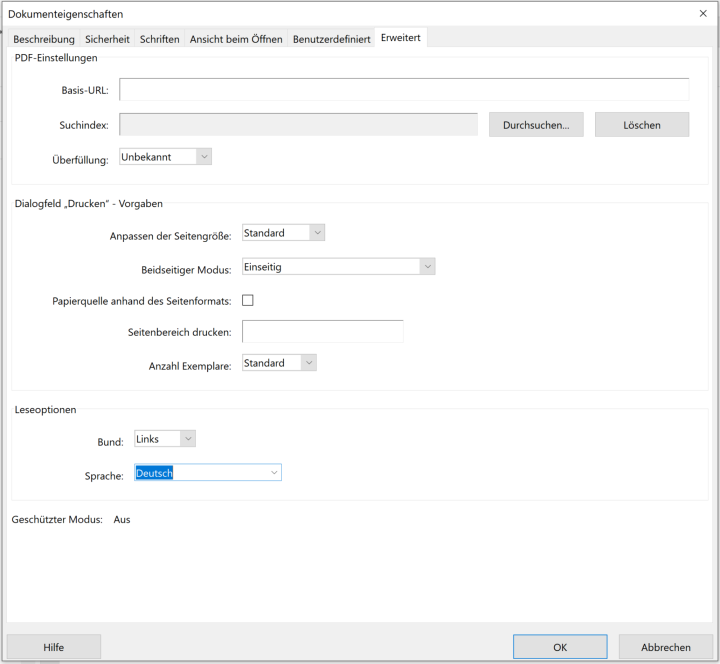Mit Microsoft Word oder anderen gängigen Word-Programmen allein können Sie barrierearme Dokumente erstellen. Für blinde Menschen sind diese ausreichend barrierefrei, wenn Sie alle Punkte beachtet haben. Den technischen Standard PDF/UA, auf den der PAC3 prüft, erreichen Sie nur mit kostenpflichtigen Programmen wie z. B. Adobe Acrobat Pro.
Für die Universität Stuttgart wurden Standards und eine Checkliste erarbeitet. Diese sind für Sie sowohl als PDF-Ersteller*in als auch als Prüfer*in verbindlich, wenn Sie PDF auf die Webseiten der Universität Stuttgart laden möchten.
Vorgehensweise
- Erstellen Sie PDF für die digitale Verteilung nur, wenn es sinnvoll ist. Prüfen Sie zuvor auch Alternativen.
- Ein Dokument wird in einer Anwendung erstellt und anschließend in ein PDF umgewandelt. Ggf. in Adobe Arcobat optimiert.
- Ein bestehendes PDF-Dokument wird unmittelbar in Adobe Acrobat bearbeitet und optimiert („tagged PDF“).
Erstellung aus
Microsoft Word
- Konsequente Nutzung der Formatvorlagen
-
- Überschriften zuweisen und Gliederung sauber strukturieren
- Funktionen für Listen, Fußnoten und Tabellen einsetzen
- Alternativtexte für Fotos oder Bilder anlegen
- Links aktivieren
- Dokumenteigenschaften benennen
- Unter „Datei“->„Informationen“ kann in der rechten Spalte Ihrer Datei ein Dokumententitel, ein*e Autor*in oder ein Kommentar hinzugefügt werden.
- Grafiken mit Alternativtexten
- Im Kontextmenü (Rechtsklick) einer Grafik kommen Sie auf „Grafik formatieren“. Es öffnet sich ein Andock-Bereich, in dem es unter „Layout und Eigenschaften“ Eingabefelder für Bild-Titel und Alternativtext gibt.
- Hyperlinks mit Beschriftung
- Mit Hilfe eines Rechtsklicks auf den Hyperlink gelangt man in ein Menü, in dem man nun „Hyperlink bearbeiten“ auswählt. Hier lässt sich ein „anzuzeigender Text“ einfügen.
- Tabellen mit Kopfzeile
- Verwenden Sie Tabellen nur für tabellarische Inhalte. Zeichnen Sie bei der Tabelle aus, ob es eine Kopfzeile oder z. B. eine erste Spalte mit Bezeichnern gibt. Das geht über das Menü „Entwurf“ bei „Tabellentools“. Links oben können Sie dort in den „Tabellenformatinformationen“ entsprechende Haken setzen.
- Lassen Sie für mehrseitige Tabellen die Kopfzeile wiederholen: Im Menü „Entwurf“ bei „Tabellentools“ ganz rechts „Überschriften wiederholen“ aktivieren.
- Layout
-
- Nicht mit Tabellen umsetzen, sondern mit Spalten oder Textfeldern. Bitte serifenlose Schriftarten verwenden.
- Keine leeren Strukturelemente verwenden. Überprüfen Sie Ihre Gliederung im Andockfenster "Navigation".
- Kontraste
- Bevorzugt sollten starke Kontraste, z. B. Schwarz-Weiß-Kontraste oder ähnliches verwendet werden. Rot-Grün, Rot-Orange, Blau-Grün usw. sollten als Kombinationen nach Möglichkeit vermieden werden.
Sprache
Kennzeichnen von Sprachwechseln: z.B. englische Begriffe kennzeichnen als Englische Sprache, damit ein Screenreader über interne Wortlisten die Aussprache der Wörter festlegen kann.
- Barrierefreie Dokumente mit Microsoft Office und Nacharbeit mit Acrobat (PPTX)
37 Folien Powerpoint-Schulungsunterlagen für die Universität Stuttgart (nur aus dem Uni-Netz / per VPN erreichbar) - Video-Tutorial: Barrierefreie Dokumente in Microsoft Office
Schulungs-Video: Wie man Word- und PowerPoint-Dokumente barrierefrei macht (nur aus dem Uni-Netz / per VPN erreichbar) - Umfangreiche Anleitung: Barrierefreie Dokumente mit Microsoft Office
Schulungs-Skript für digitale Barrierefreiheit mit Word oder Powerpoint (nur aus dem Uni-Netz / per VPN erreichbar) - Barrierefreie PDF mit Adobe Acrobat Pro
Anleitung als PDF (nur aus dem Uni-Netz / per VPN erreichbar) - Video-Tutorial: Barrierefreie Dokumente mit Acrobat Pro
Schulungs-Video: Nacharbeiten für Profis – so erreichen Sie PDF/UA-Konformität - YouTube-Video-Tutorial
10-minütige Anleitung von Domingos de Oliveira auf Youtube für barrierefreie Worddokumente (Microsoft Office 2016)
- Kopf- und Fußzeilen
- sollten keine wichtigen Informationen enthalten.
- PDF-Export aus Microsoft Word
-
- wenn Sie den Adobe Acrobat Pro haben: Nutzen Sie nicht die Druckausgabe! Zur Erzeugung von „tagged PDF“ erzeugen Sie das PDF über das Menü „Adobe PDF“.
- wenn Sie (nur) Microsoft Word 2016 oder höher haben: Klicken sie im Menüband auf „Datei“. Unter „Speichern“ oder „Speichern unter“ kommen Sie auf das gewohnte Fenster. Nachdem unter „Dateityp:“ der Typus „PDF“ ausgewählt wurde, wird der Button „Optionen“ sichtbar. Im Dialog zum Speichern erscheint ein Auswahlfeld „Optionen“. Öffnen Sie den Dialog und wählen Sie folgende Einstellungen:
- Textmarken erstellen mithilfe von Überschriften
- Dokumenteigenschaften
- Dokumentstrukturtags für Barrierefreiheit
Falls Sie eine ältere Version haben, kann diese Option anders heißen. Achten Sie auf die Schlagwörter (Struktur-)Tags, Eingabehilfen und Barrierefreiheit. - Unter „PDF-Optionen“ außerdem „ISO 19005-1-kompatibel (PDF/A)“, wenn Sie keine häufige Systemschrift wie z. B. Arial verwenden.
Hauptsprache einstellen
Damit das PDF standardisiert in der richtigen Sprache vorgelesen wird, muss eine Hauptsprache gesetzt sein. Diese wird je nach Word-Version oft nicht übermittelt.
Um die Hauptsprache zu kontrollieren und gegebenenfalls zu bearbeiten, öffnet man das Dokument mit Adobe Acrobat Pro. Gehen Sie dort unter „Datei“ und anschließend auf „Eigenschaften…“. Es öffnet sich das Fenster zu den Dokumenteneigenschaften. Unter dem letzten Reiter „Erweitert“ wird die „Sprache“ des Dokumentes angezeigt. Ist die Anzeige leer, müssen Sie im Drop-Down-Menü die jeweilige Sprache auswählen.
Entscheidungshilfe: Muss es unbedingt PDF sein?
Grundsätzlich ist ein PDF nicht die beste Lösung für jegliche Information. PDF ist ein Format, das vom gedruckten Dokument ausgeht und viele Vorteile der Digitalisierung außer acht lässt.
Wenn Sie Inhalte z. B. auf einer OpenCms-Webseite einstellen und auf eine sinnvolle Strukturierung achten, haben Sie bereits folgende Vorteile gegenüber einem nicht barrierefreien PDF:
- Suchmaschinen – und damit auch die Menschen, die Sie erreichen möchten – finden Inhalte besser.
- Sie können auf einzelne Abschnitte verlinken.
- Webseiten lassen sich mit dynamischen Funktionen ausstatten, z. B. Formularelemente oder Tab-Sheets.
- Man „verlegt“ das gespeicherte bzw. gedruckte Blatt nicht irgendwo. Eine Webseite lässt sich auch wieder auffinden.
- Ungültige, fehlerhafte oder abgelaufene Informationen lassen sich korrigieren oder löschen.
- Sie können die Inhalte leicht aktuell halten. Ein gedrucktes oder aufwändig gelayoutetes Dokument kann bereits nach einem Monat schon veraltet sein.
- Webseiten lassen sich übrigens ebenfalls ausdrucken.
Druckvorlagen wie z. B. Etiketten für Gefahrstoff-Hinweise oder Türschilder können Sie mit entsprechender Kennzeichnung auch online stellen.
Achten Sie auf ausreichende Farbkontraste und lesbare Schriften. Das Dokument an sich muss nicht technisch barrierefrei sein, um gedruckt zu werden. (Blinde Menschen können keine Drucksachen lesen.)
Die Hochschulkommunikation und der OpenCms-Support geben gerne Hilfestellung, wie Sie die Informationen attraktiv und barrierefrei im Web darstellen können. Wenden Sie sich per Mail an die Onlineredaktion oder den OpenCms-Support.
Das PDF muss nicht barrierefrei werden. Bitte kennzeichnen Sie beim Link aufs PDF das Dokument als nicht barrierefrei und legen Sie einen Link dorthin, wo die Informationen barrierefrei erhältlich sind.
Dann müssen Sie die Informationen barrierefrei zur Verfügung stellen.
Verzichten Sie aufs Dokument. Unwichtige Informationen sind ein Widerspruch in sich.
Gute Idee und eine nette Geste! Gestalten Sie eine schöne Postkarte und notieren dort eine Short-URL oder einen QR-Code. Eine Postkarte kommt besser als ein dicker gehefteter Stapel, der einmal durchgeschaut wird und dann nicht mehr angefasst wird. Neben der Barrierefreiheit haben Sie dann auch noch etwas für die Umwelt getan.
Auch das ist kein Ausnahmegrund. Gutachter*innen für Projekte aus dem Öffentlichen Dienst achten bereits jetzt schon teilweise darauf, dass die Unterlagen gesetzesgemäß barrierefrei erstellt sind. Es ist also im Interesse Ihrer Ziele, barrierefreie Unterlagen zur Verfügung zu stellen.